How to Import your Solana wallet into Solflare Using a Private Key
Sometimes, you just need to relocate where your tokens are. This guide will show you how to do just that.
We will use Phantom’s interface as an example but the process is very similar for any other wallet that provides you access to the private key.
For clarity’s sake, the private key is not the recovery phrase. Your recovery phrase unlocks the private key that then gives you access to your capital. Usually, you will not need to utilize the private key but some wallets will give you access to it.
If a wallet does not give you access to your private key, as is the case with Sollet, you can simply input your mnemonic phrase into Solflare’s wallet access page and you should be good to go.
This guide assumes you have made a new Solflare wallet with either a recovery phrase or a Ledger hardware device.
If you didn’t you could follow these guides:
- How to Generate a Wallet with a Recovery Phrase
- How to Connect Your Funded Ledger Device to Solflare
Step 1
- Open your Phantom wallet extension and access the Settings menu.
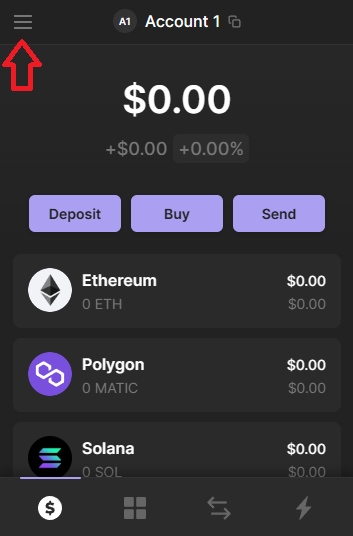
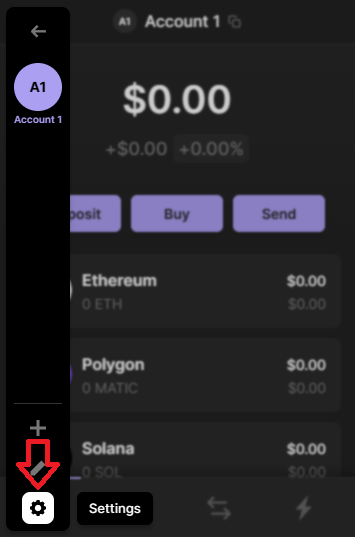
Step 2
- Select Manage Accounts followed by Show Private key.
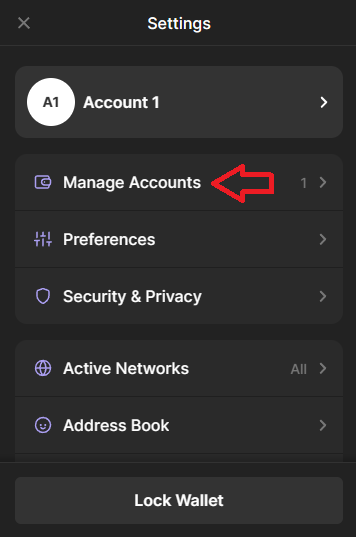
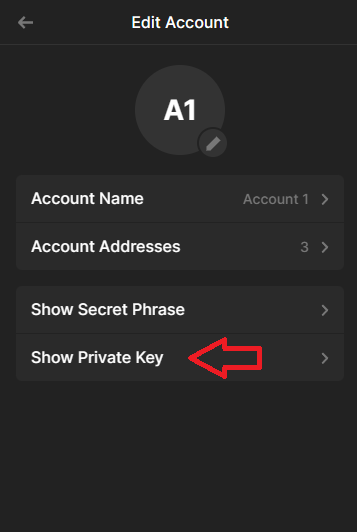
Step 3
- You’ll be prompted to input the password you use to access your wallet and once you have done so, click Next.
- After inputting your password, you’ll see your private key on the screen.
- This key will be imported into the Solflare wallet next so it is important to have this copied down in a safe place.
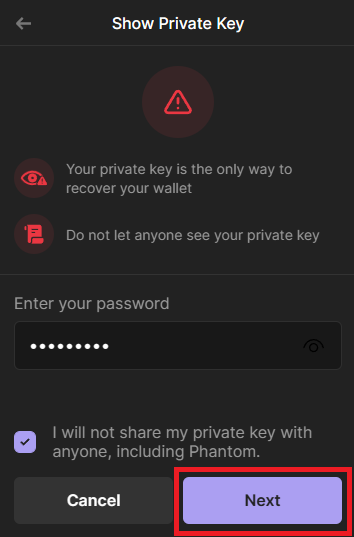
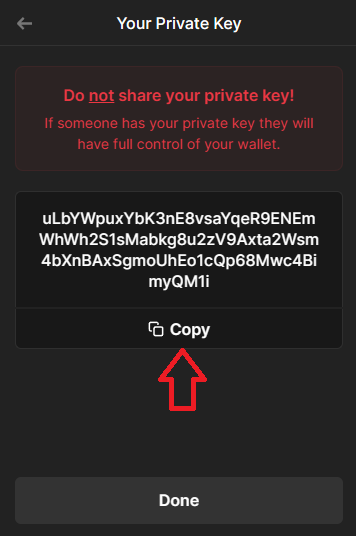
Step 4
- Now go to your Solflare wallet and click on the account switcher on the top left.
- Tap on the + symbol on the top right.
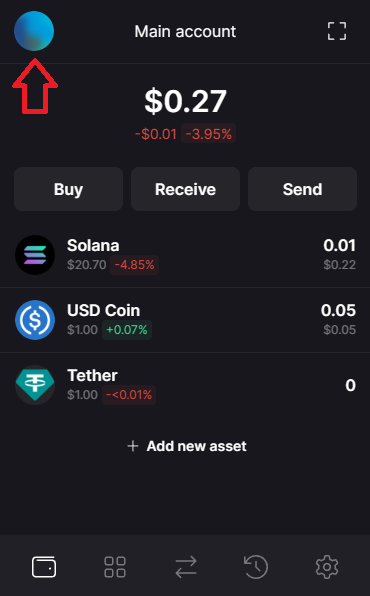
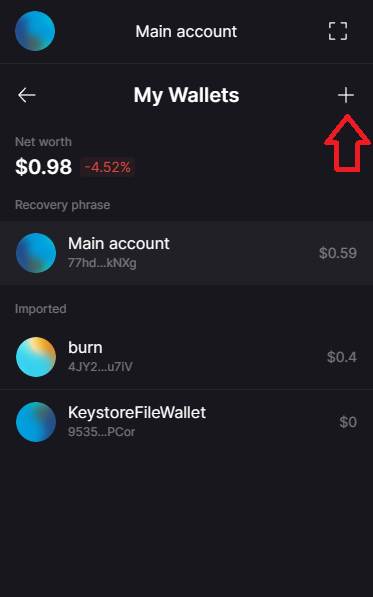
Step 5
- Select Import private key.
- Input a name for your imported wallet and paste the private key in the text box below.
- Click Import.
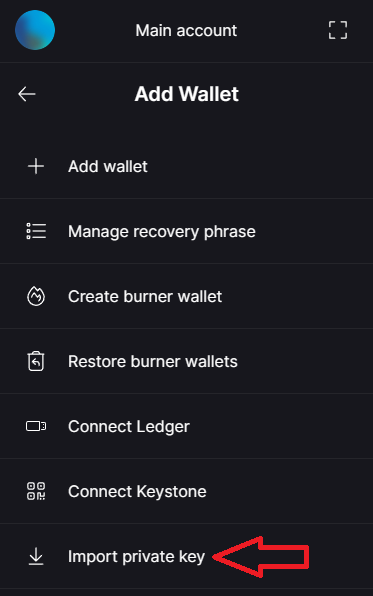
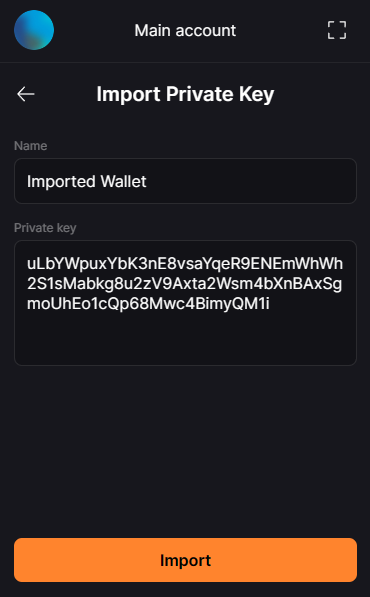
That’s it!
Now you can easily switch between accounts in the Solflare wallet management panel.
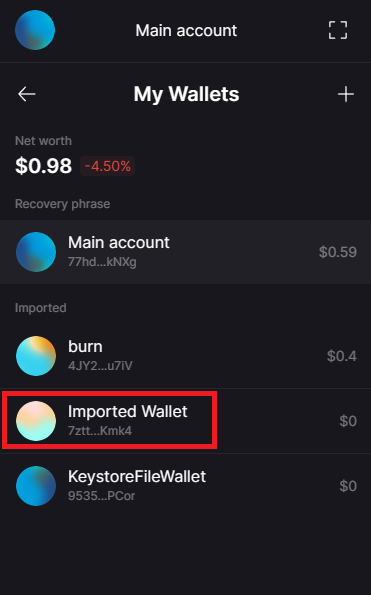
Please be aware: If you lose either your Private Key there is, unfortunately, no way to access the associated wallet.
Note: You’ll need to repeat this process if you are ever logged out or are logging in on a new computer.