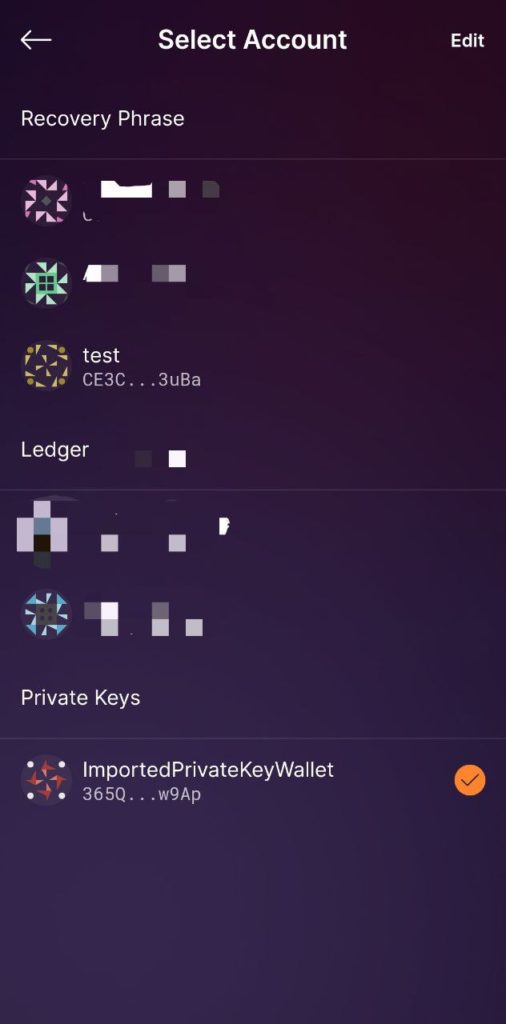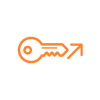
How to Import your Solana wallet into Solflare Using a Private Key (Mobile)
Sometimes, you just need to relocate where your tokens are. This guide will show you how to do just that.
We will use Phantom’s interface as an example but the process is the exact same for any other wallet that provides you access to the private key.
For clarity’s sake, the private key is not the recovery phrase. Your mnemonic unlocks the private key that then gives you access to your capital. Usually, you will not need to utilize the private key but some wallets will give you access to it.
If a wallet does not give you access to your private key, as is the case with Sollet, you can simply input your mnemonic phrase into your Solflare wallet.
Step 1
- Open your Phantom wallet extension and click the settings button on the bottom right.
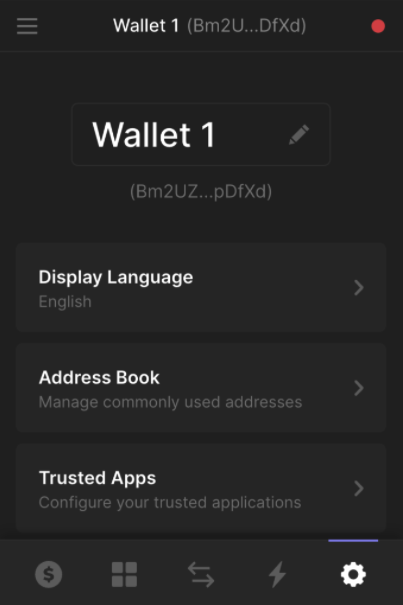
Step 2
- Scroll down to the bottom and click Export Private Key.
- You’ll be prompted to input that password and once you have done so, click Next.
- This password is the one you generated, not your mnemonic/recovery phrase.
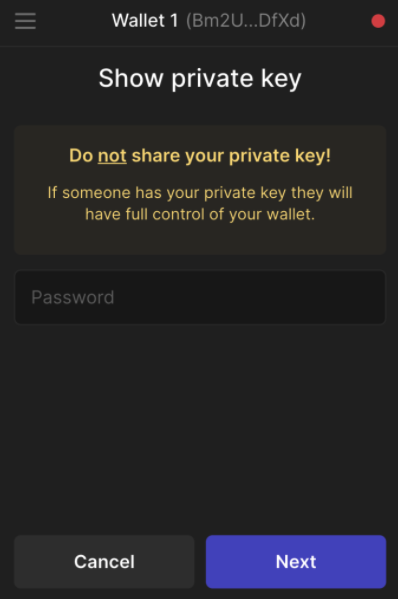
Step 3
- After inputting your password, you’ll see your private key on the screen.
- This key will be imported into the Solflare wallet next so it is important to have this copied down in a safe place.
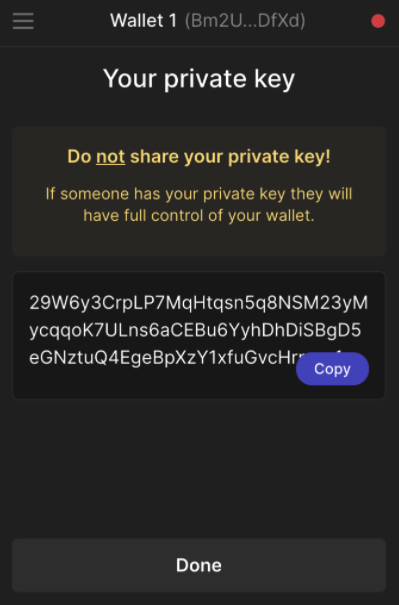
Step 4
- Now go to your Solflare wallet and click on the account switcher icon on the top.
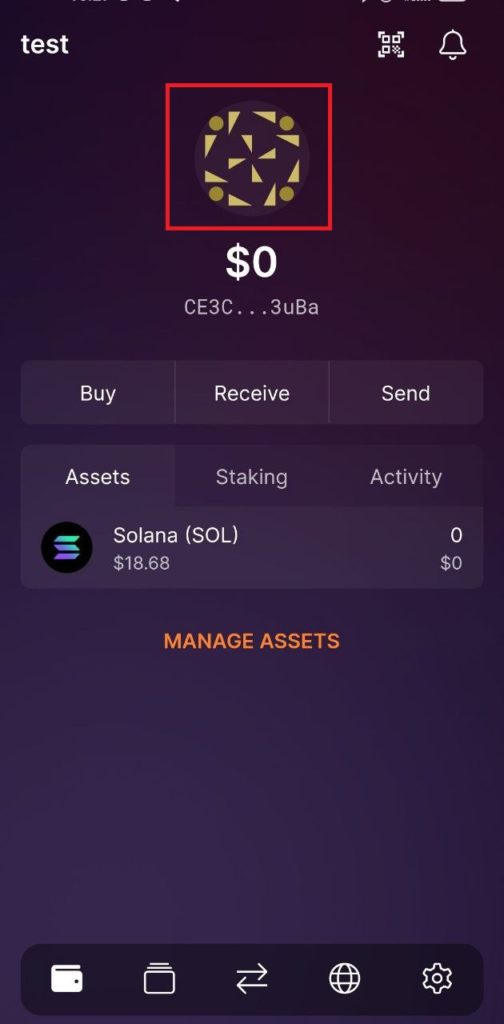
- Click Edit on the top right followed by the “+” sign on the top left on the next screen.
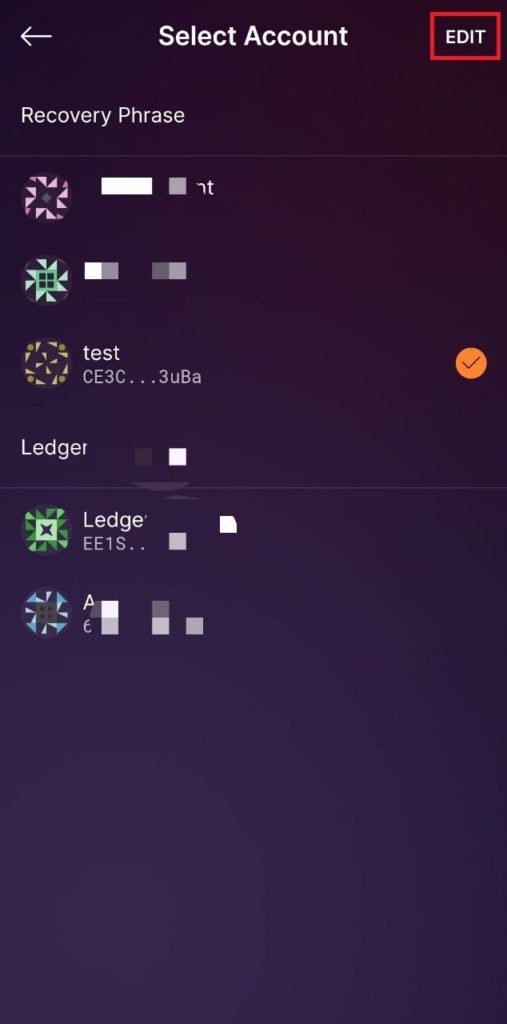
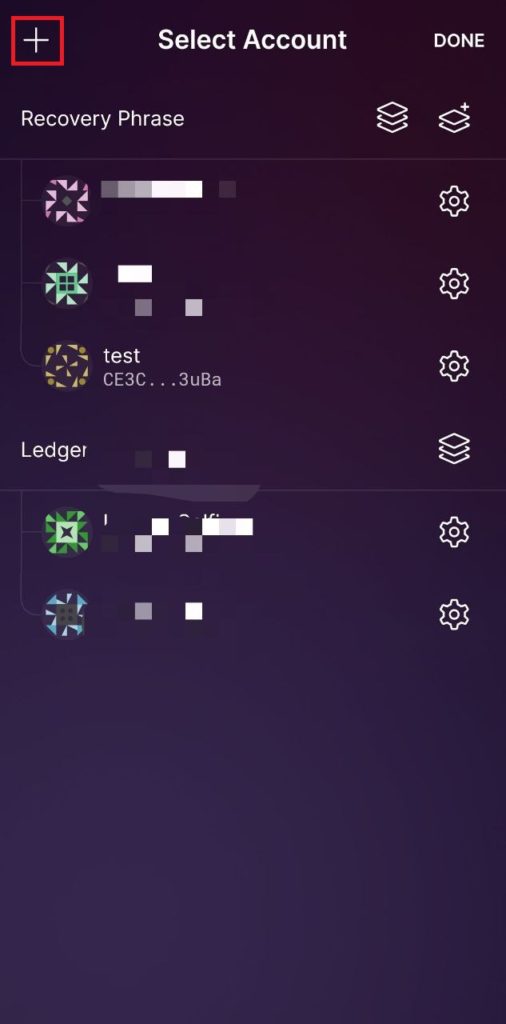
- Lastly, select Import a Private Key, set up a name for your imported wallet, paste the private key, and click Import.
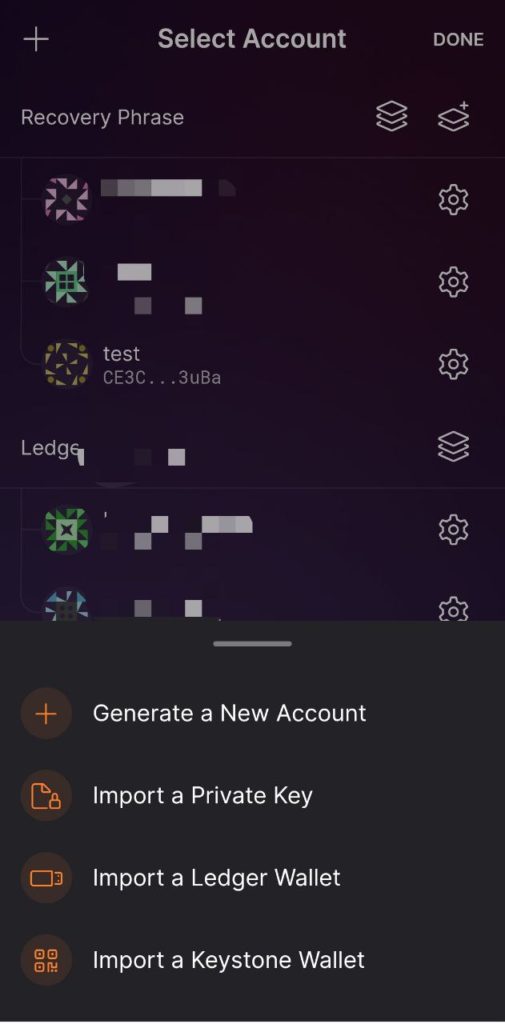
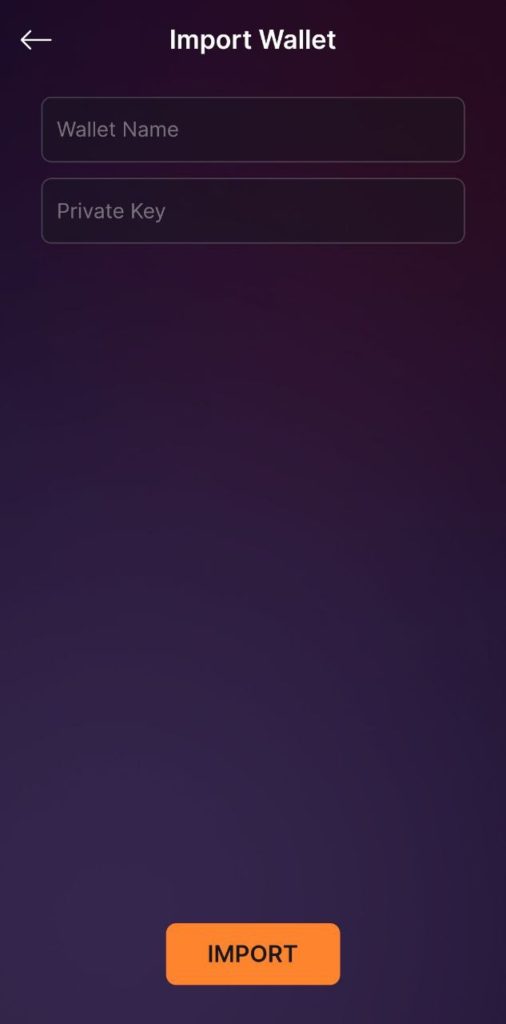
That’s it!
- View your imported wallet on the wallet management screen of your Solflare mobile app.